- (Exam Topic 3)
You have an Azure AD group named Group1. Group! contains two Windows 10 Enterprise devices named Device1 and Device2. You create a device configuration profile named Profile1. You assign Profile! to Group1. You need to ensure that Profile! applies to Device1 only. What should you modify in Profile 1?
Correct Answer:D
To ensure that Profile1 applies to Device1 only, you need to modify the Applicability Rules in Profile1. You can use applicability rules to filter which devices receive a profile based on criteria such as device model, manufacturer, or operating system version. You can create an applicability rule that matches Device1’s properties and excludes Device2’s properties. References:
https://docs.microsoft.com/en-us/mem/intune/configuration/device-profile-assign#applicability-rules
- (Exam Topic 3)
You use Windows Admin Center to remotely administer computers that run Windows 10.
When connecting to Windows Admin Center, you receive the message shown in the following exhibit.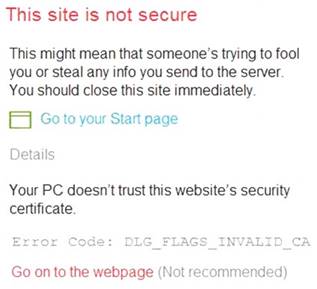
You need to prevent the message from appearing when you connect to Windows Admin Center. To which certificate store should you import the certificate?
Correct Answer:B
- (Exam Topic 3)
You have a Microsoft 365 E5 subscription that contains a group named Group1.
You create a Conditional Access policy named CAPolicy1 and assign CAPolicy1 to Group1.
You need to configure CAPolicy1 to require the members of Group1 to reauthenticate every eight hours when they connect to Microsoft Exchange Online.
What should you configure?
Correct Answer:A
User sign-in frequency
Sign-in frequency defines the time period before a user is asked to sign in again when attempting to access a resource.
The Azure Active Directory (Azure AD) default configuration for user sign-in frequency is a rolling window of 90 days.
Sign-in frequency control Sign in to the Azure portal as a global administrator, security administrator, or Conditional Access administrator.
Sign in to the Azure portal as a global administrator, security administrator, or Conditional Access administrator. Browse to Azure Active Directory > Security > Conditional Access.
Browse to Azure Active Directory > Security > Conditional Access.  Select New policy.
Select New policy. Give your policy a name. We recommend that organizations create a meaningful standard for the names of their policies.
Give your policy a name. We recommend that organizations create a meaningful standard for the names of their policies. Choose all required conditions for customer’s environment, including the target cloud apps.
Choose all required conditions for customer’s environment, including the target cloud apps.  Under Access controls > Session.
Under Access controls > Session.
Select Sign-in frequency.
Choose Periodic reauthentication and enter a value of hours or days or select Every time. Save your policy. Reference:
Save your policy. Reference:
https://docs.microsoft.com/en-us/azure/active-directory/conditional-access/howto-conditional-access-session-life